
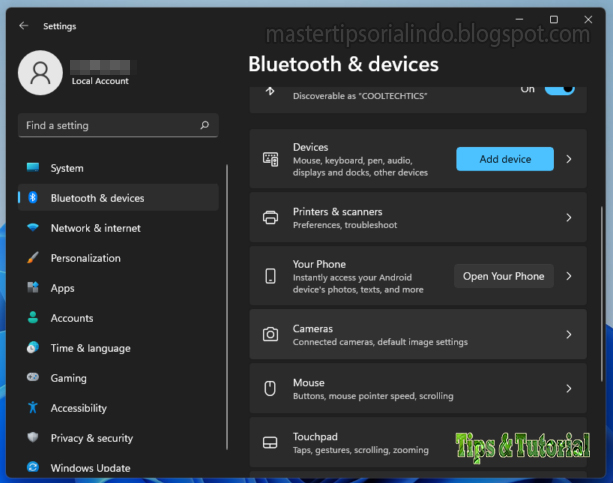
- #Windows 10 brightness slider greyed out how to#
- #Windows 10 brightness slider greyed out install#
- #Windows 10 brightness slider greyed out drivers#
- #Windows 10 brightness slider greyed out update#
- #Windows 10 brightness slider greyed out manual#
Then right-click on it and click Uninstall. Step 3: In the Programs and Features window, scroll down the list to find Teamviewer. Step 2: In the main menu of Control Panel, click Programs and Features. Step 1: Open Control Panel on Windows 11.
#Windows 10 brightness slider greyed out how to#
Here’s guide on how to fix no brightness slider in Windows 11 by uninstalling Teamviewer. If you encounter the error with Teamviewer installed on the PC, you should uninstall it to fix the issue.
#Windows 10 brightness slider greyed out drivers#
The Teamviewer handles drivers for your monitor, which could cause the brightness slider missing. Try them now! Method 1: Uninstall Teamviewer Windows 11 no brightness slider? Top 4 methods are provided in this post.
#Windows 10 brightness slider greyed out update#
#Windows 10 brightness slider greyed out install#
Now, Windows will search and install the latest updates for your Windows 10 OS. Step 4: Next, click on Check For Updates. Step 3: Choose Windows Update from the left. Step 2: Then, click on Update & Security. Step 1: Use Windows Logo + I key combination to quickly open Windows Settings. If your Windows 10 brightness not changing just after installing the Windows 10 version, then just ensure that you have installed the latest update as well. Therefore, it is recommended to rely on the pro version of the software in order to unlock its complete potential.Īlso Read: How to Update Drivers on Windows 10,8,7 – Update Device Drivers Whereas, the pro version of Bit Driver Updater gives you unlimited access to all its features. However, the user can easily update drivers with the free version but with only access to the basic features. Step 5: You can also click on the Update All button.īit Driver Updater is available in two models i.e., free or pro versions. Then, click on the Update Now button placed next to the driver. Go through the entire list and locate display drivers. Step 4: Wait until it is prompted with a detailed list of outdated drivers. Step 3: Run Bit Driver Updater on your PC and let it scan your machine for broken or faulty drivers. Step 2: Execute the downloaded file and follow the on-screen instructions to finish the installation.
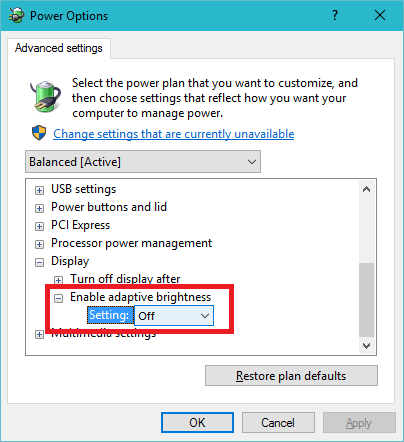
Step 1: From the download button below get the Bit Driver Updater. Here is how to fix brightness problem in Windows 10 by updating its display drivers. Later on, it will download and install the driver updates instantly and accurately. Bit Driver Updater will automatically detect the currently running version of your Windows OS and then finds the most recent correct drivers for you. Do keep in mind to download only drivers that are suitable for your Windows operating system.Īutomatic Driver Update: If you are unable to update drivers manually, then you can do it automatically with Bit Driver Updater.

#Windows 10 brightness slider greyed out manual#
Manual Driver Update: To update drivers manually you need to visit the official website of the manufacturer and then look for the latest drivers. There are basically two approaches you can update your display drivers i.e., either manually or automatically. Therefore, it is extremely crucial to always keep them in good shape. Usually, you may encounter Windows 10 brightness not changing issue, when your display drivers goes missing or out of date. Without any further hustle, let’s get started! Solution 1: Update your Display Drivers We have listed down the five easy tactics that can help you fix Windows 10 brightness not working issue. Solution 5: Try to Update your Registry A List of Solutions to Fix Brightness Not Working in Windows 10


 0 kommentar(er)
0 kommentar(er)
